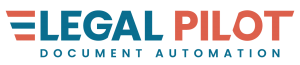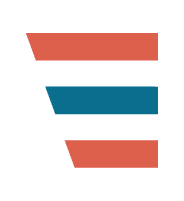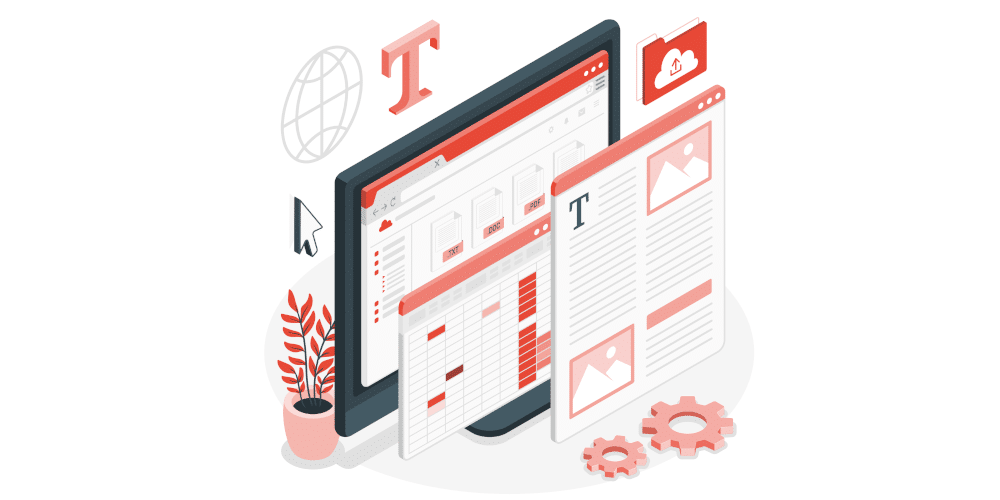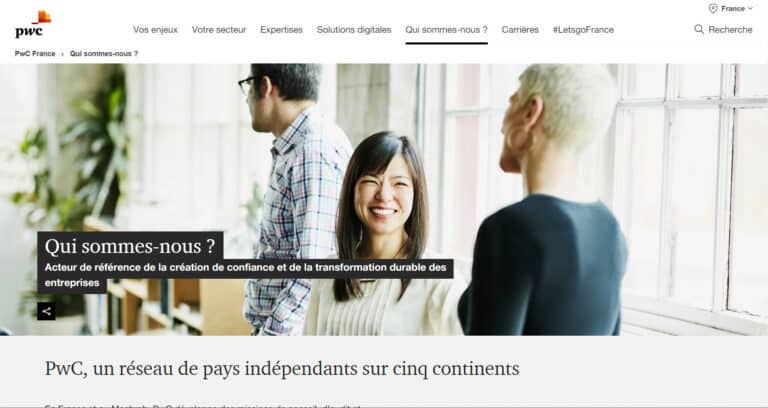Qui ne connait pas Microsoft Word ? En qualité de rédacteur juridique, tout bon professionnel du droit doit savoir se servir de ce logiciel. Mais êtes-vous bien sûr de savoir maîtriser toutes ses fonctionnalités ?
Cet article a pour ambition de vous faire découvrir, ou redécouvrir, des astuces et conseils qui vous permettront de perfectionner votre manière de rédiger.
1. Les raccourcis
On ne mentionnera que brièvement le « copier-coller », certainement le plus connu, sans lequel l’import de vos paragraphes serait beaucoup plus fastidieux. Mais savez-vous qu’il existe une multitude de petits raccourcis qui vous permettront de quitter totalement votre souris ?
Retrouvons tout d’abord les « fondamentaux », il s’agit de raccourcis basiques et simples à connaître en vue de parfaire votre réaction.
Maintenant, parlons des raccourcis de « navigation ». Ces raccourcis permettent de sélectionner et se déplacer sur le document ou sur les diverses fenêtres de votre bureau.
Enfin, nous allons voir les raccourcis de « rédaction », qui vous aideront pour la mise en forme rapide de votre document.
2. La mise en forme
Oublier d’utiliser la fonction « Style » lors de la rédaction de documents juridique est une erreur à ne plus faire ! Cette fonctionnalité proposée par Word vous permet très rapidement de structurer votre document de manière logique et automatisée.
Comment et pourquoi utiliser les styles ? Les styles sont prédéfinis par Word, cependant, vous pouvez librement créer des styles qui respecteront la charte graphique de votre organisation. Pour ce faire, il suffit d’effectuer un clic droit sur l’un des niveaux de titres puis sur modifier. Vous accèderez ensuite à une fenêtre où sont affichés tous les paramétrages de votre police. Afin de vous assurer que cette mise en forme sera présente lors de la création de nouveaux documents, assurez-vous de cocher la case « Nouveaux documents basés sur ce modèle ».
Les styles vous permettent de modifier :
- La police
- Le paragraphe
- Les tabulations
- Les bordures
- La numérotation
- Les effets de texte
Faciliter votre mise en page n’est pas le seul atout de cette fonction ! En utilisant les styles, vous pourrez d’un clic, générer une table des matières de votre document. Comment cela fonctionne ? Assurez-vous tout d’abord d’avoir bien attribué les niveaux de Titres à vos propres titres (Exemple : « Contrat de » avec le Titre 1, « Article 1 » avec le niveau de Titre 2). Puis, allez dans l’onglet « Références » de Word puis cliquez sur « Table des matières ». Vous verrez ensuite une Table s’afficher sur votre document. Celle-ci pourra être mise à jour si vous modifiez ou ajoutez du contenu.
Quelles sont les bonnes pratiques ? Lors de l’arrivée d’un nouveau collaborateur, les styles et la charte globale de votre organisation peuvent être facilement implémentés sur son espace de travail. Comment exporter des styles Word ? Pour cela, il suffit d’afficher le volet de style en cliquant sur l’icône suivante : . Le volet de paramètres de styles va s’afficher, il faudra cliquer sur la fonction « Gérer les styles
» puis sur « Importer/exporter ». De là, vous pourrez sélectionner les styles que vous souhaitez exporter.
3. Les « add-on » ou compléments
Comme sur votre navigateur, il est possible d’ajouter des extensions à votre version de Microsoft Word. Comment cela fonctionne ? Rien de plus simple, pour télécharger des compléments, rendez-vous dans l’onglet « insertion » puis cliquer sur « Télécharger des compléments ». De là, une fenêtre vous indiquera les différents compléments que vous pourrez intégrer à votre logiciel.
Si vous ne savez pas par quoi commencer, voici une liste, non-exhaustive, des compléments qui pourraient vous être utiles :
- DocuSign : L’outil de signature électronique, pour vous permettre de signer plus rapidement vos contrats directement depuis un document Word (pour tout savoir tout savoir sur la signature électronique lisez notre article)
- Scribens : un outil de correction orthographique qui vous permettra d’éviter les fautes de frappe
- Lucid Chart : permettant de créer des schémas et diagrammes qui vous faciliteront la vie lorsque vous aurez à réaliser vos organigrammes de sociétés ou des diagrammes décisionnels, par exemple.
4. Le suivi des modifications
Comment suivre les modifications apportées à un document Word ? Lorsque vous travaillez avec plusieurs versions d’un document, la fonction « comparer » de Word vous permet d’identifier leurs différences facilement. Cette fonctionnalité affichera ainsi toutes les révisions faites sur le dit document et vous permettra en outre de combiner deux versions . Pour la trouver, il suffit de se rendre dans l’onglet « Révision » puis cliquer sur « Comparer ». De là, sélectionnez votre document orignal puis celui révisé. Une nouvelle fenêtre Word s’ouvrira affichant ainsi toutes les révisions effectuées. Notez enfin que toute modification réalisée sur le document comparé n’impacte pas les documents sources.
Une seconde fonctionnalité assurant un suivi de modification est le mark-up. En activant l’outil « suivi des modifications », vous pourrez retracer toutes les suggestions réalisées par vos collaborateurs sur votre document. Chaque collaborateur aura une couleur attribuée à ses commentaires. Tous les juristes ont différentes manière de collaborer sur Word, l’important est de savoir adopter de bonnes pratiques pour gagner en efficacité.
Microsoft Word offre ainsi des outils de collaborations avancés, néanmoins, ces derniers peuvent être limités et fastidieux. On aura, par exemple, intérêt d’éviter l’utilisation abusive de mark-ups pour ne pas avoir affaire à un «sapin de Noel de Word». C’est pourquoi l’utilisation d’outils dédiés à la collaboration et l’automatisation de vos documents juridiques peut être une solution permettant d’améliorer vos méthodes de travail.
Si vous souhaitez en apprendre davantage sur les solutions d’automatisation de documents, n’hésitez pas à nous contacter. Pour comprendre quelles sont les limites d’utilisation d’un logiciel de traitement de texte pour votre rédaction juridique, suivez notre actualité sur LinkedIn.
« Oublier d’utiliser la fonction « Style » lors de la rédaction de documents juridiques est une erreur à ne plus faire ! Cette fonctionnalité (…) vous permet de structurer très rapidement votre document de manière logique et automatisée »